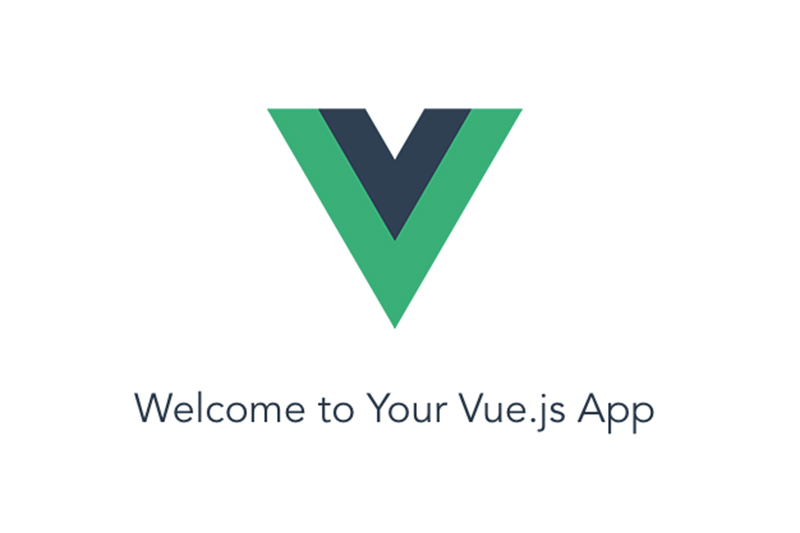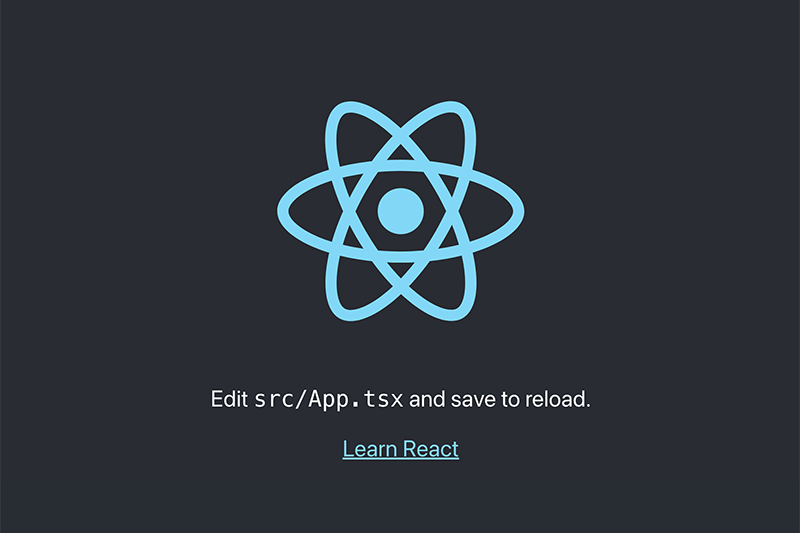
【React.js】React Routerで画面遷移をしてみよう
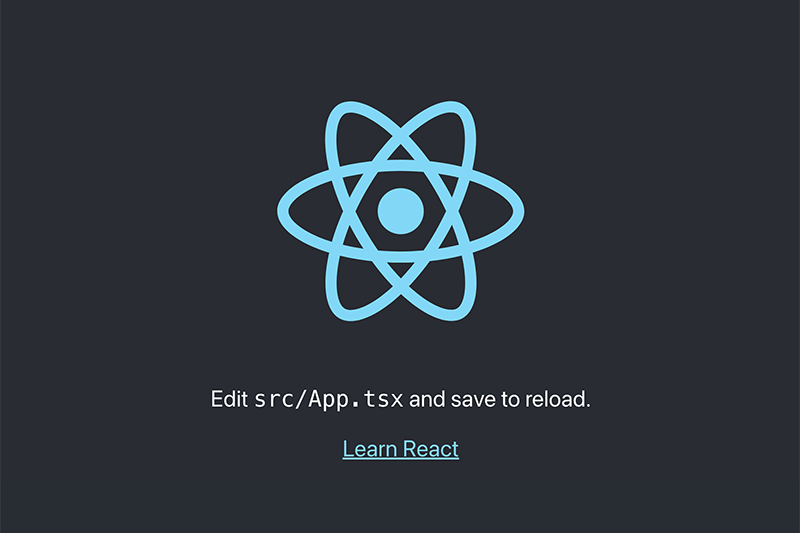
目次
今回は、React.jsにてReact Routerを使った画面遷移をする方法をご紹介しようと思います。
当ブログでは、筆者が勉強中のReact.jsについて、アウトプットの場として、学んだことを記事にしています。
今まで投稿したReact.jsに関する記事は下記になりますので、是非こちらも合わせてご覧ください。
【React.js】React.jsとは?環境構築やHello World表示までをご紹介
https://www.dailyupblog.com/web_development/1830/
【React.js】React.jsにおけるコンポーネントとpropsの使い方をご紹介!
https://www.dailyupblog.com/web_development/1860/
【React.js】useStateとuseEffectの使い方をご紹介(React hooksを学ぶ)
https://www.dailyupblog.com/web_development/1888/
React Routerの基本
Reactでは、SPA(Single Page Application)の開発が可能ですが、画面遷移に関しては、React Routerライブラリを使用することで、アプリ内に複数ページ(path)を持つWebアプリケーションを作ることができます。
React RouterはReactでのアプリ開発には必須のライブラリですので、早速使い方を学んでいきましょう。
React Routerのインストール
まずは、React Routerをインストールします。
下記コマンドでインストールを行ってください。
//npmの場合
npm install react-router-dom
//yarnの場合
yarn add react-router-domこれでインストールは完了です。
画面遷移のやり方
早速、画面遷移を実装してみましょう。
まず、ページを4ページほど用意しておきましょう。
今回は、ポートフォリオサイトなどにありそうなページを再現してみます。
Reactのプロジェクトを立ち上げたら、「src」ディレクトリ直下に「components」ディレクトリを作成してください。
その中に下記4つのファイルを作成してください。
◼︎Home.tsx
const Home = () => {
return (
<div>
<h1>Home</h1>
</div>
);
};
export default Home;◼︎About.tsx
const About = () => {
return (
<div>
<h1>About</h1>
</div>
);
};
export default About;◼︎Works.tsx
const Works = () => {
return (
<div>
<h1>Works</h1>
</div>
);
};
export default Access;◼︎Contact.tsx
const Contact = () => {
return (
<div>
<h1>Contact</h1>
</div>
);
};
export default Contact;ここまでできたら、次はApp.tsxを修正していきます。
このApp.tsxでReact Routerを使用していきます。
App.tsxを下記のように修正してください。
import { BrowserRouter, Link, Route, Routes } from "react-router-dom";
import "./App.css";
import About from "./components/About";
import Contact from "./components/Contact";
import Home from "./components/Home";
import Works from "./components/Works";
function App() {
return (
<BrowserRouter>
<div className="App">
<Link to="/">Home</Link>
<br />
<Link to="/about">About</Link>
<br />
<Link to="/works">Works</Link>
<br />
<Link to="/contact">Contact</Link>
<br />
<Routes>
<Route path="/" element={<Home />} />
<Route path="/about" element={<About />} />
<Route path="/works/" element={<Works />} />
<Route path="/contact" element={<Contact />} />
</Routes>
{/* <Footer /> */}
</div>
</BrowserRouter>
);
}
export default App;まず、コード最上部でReact Routerをインポートします。
その際に「BrowserRouter」「Link」「Route」「Routes」をインポートしましょう。
これらはぺーじの表示やリンクに必要なものです。
この中でも「BrowserRouter」は、HTMLのhistory APIを使用して、画面に表示されたページとURLを一致させるものです。
また、作成した4つのページを前もってインポートしておきましょう。
DOM上では、まず全体を<BrowserRouter>タグで囲みます。
各ページへのリンクは<Link>タグで記述します。
aタグでも画面遷移は可能ですが、SPAではLinkタグを使用しましょう。
<Link to="/about">About</Link>Linkタグはto属性で遷移先ページのパスを記述してください。
そして、<Routes>タグで囲った中に、遷移させる全ページを記述します。
<Route path="/about" element={<About />} />上記のように記述します。
pathにはページのパスを記述し、elementにはインポートしてきたコンポーネントのタグを記述します。
これでReact Routerが実装できました。
早速、ブラウザで挙動を確認してみましょう。
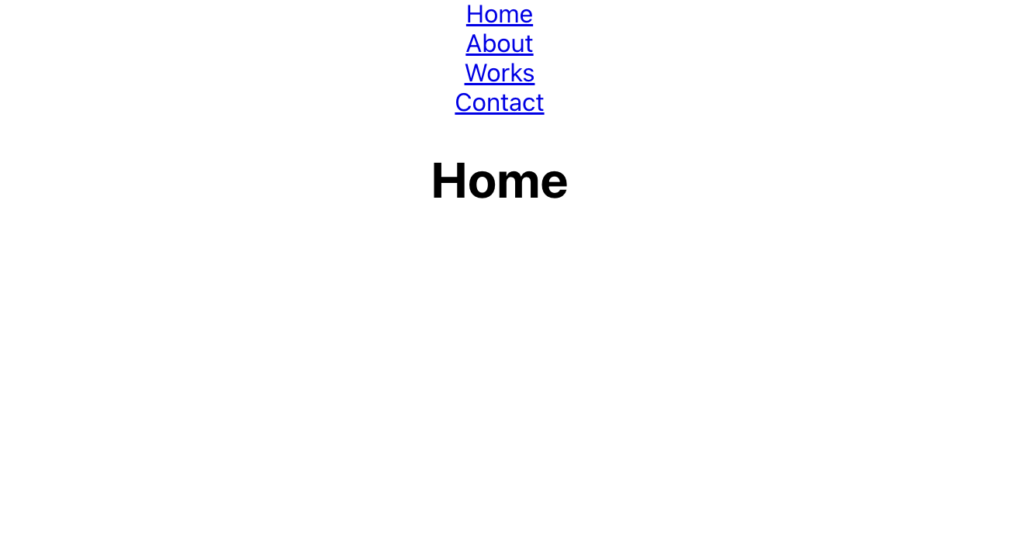
上記のように、TOPページにHomeが表示されたらOKです。
試しにAboutリンクをクリックしてみましょう。
下記のようにAboutページに遷移されたら成功です。
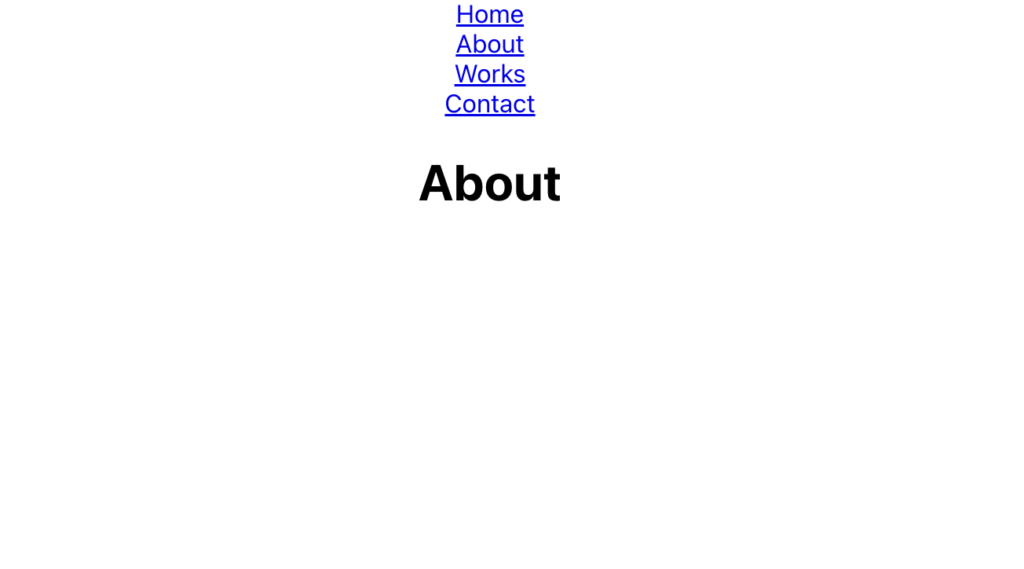
404 Not Foundページを用意する
React Routerで設定したページ以外にアクセスした場合は、自身で用意した404 Not Foundページを表示させたいと思います。
React Routerでは、Not Foundページも簡単に実装できます。
まず、「components」ディレクトリ内にNotFound.tsxファイルを作成してください。
そして、下記のように記述します。
const NotFound = () => {
return (
<div>
<h1>404 NotFound</h1>
<p>ページが見つかりませんでした。</p>
</div>
);
};
export default NotFound;そして、App.tsxには下記のように、追記してください。
import { BrowserRouter, Link, Route, Routes } from "react-router-dom";
import "./App.css";
import About from "./components/About";
import Contact from "./components/Contact";
import Home from "./components/Home";
import NotFound from "./components/NotFound"; //追記
import Works from "./components/Works";
function App() {
return (
<BrowserRouter>
<div className="App">
<Link to="/">Home</Link>
<br />
<Link to="/about">About</Link>
<br />
<Link to="/works">Works</Link>
<br />
<Link to="/contact">Contact</Link>
<br />
<Routes>
<Route path="/" element={<Home />} />
<Route path="/about" element={<About />} />
<Route path="/works/" element={<Works />} />
<Route path="/contact" element={<Contact />} />
<Route path="/*" element={<NotFound />} /> //追記
</Routes>
</div>
</BrowserRouter>
);
}
export default App;Routeタグのpathに「/*」というように設定すると、React Routerで設定したページ以外に飛んだ場合にelement属性で指定したコンポーネントを表示します。
elementには先ほど作成したNot Foundページを設定してください。
これで準備完了です。
試しに「http://localhost:3000/aaa」などと、存在しないページにアクセスしてみてください。
下記のようにNot Foundページが表示されればOKです。
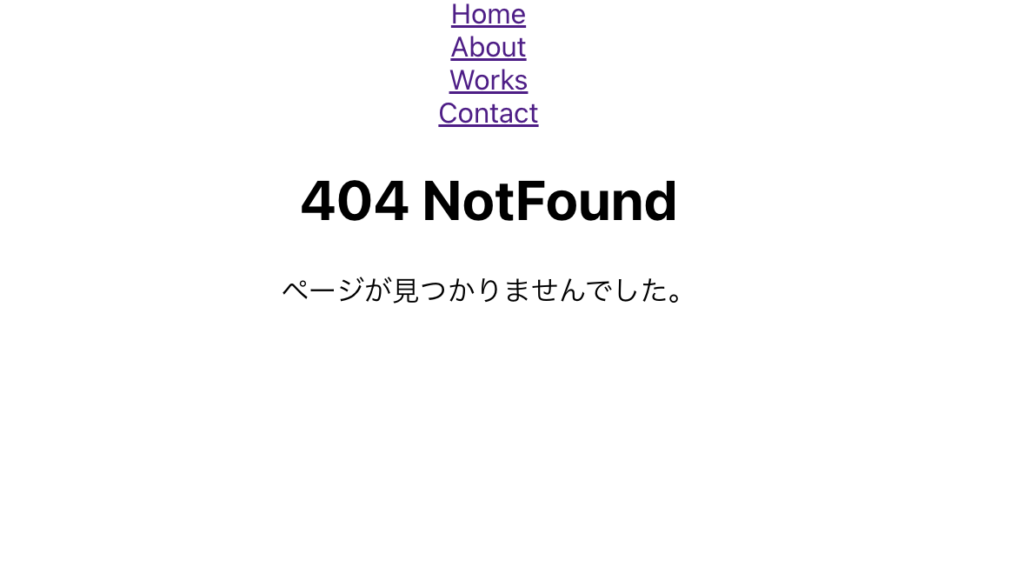
React Routerの応用
続いて、React Routerの応用的な使い方をご紹介します。
パラメーターを付けて画面遷移
React Routerでは、もちろんパラメーター付きで画面遷移させることも可能です。
パラメーターはパスパラメーターとクエリパラメーターの両方で遷移可能です。
パスパラメーター
それでは、まずパスパラメーターからです。
App.tsxを下記のように書き換えてください。
//省略・・・
<BrowserRouter>
<div className="App">
{/* <Header /> */}
<Link to="/">Home</Link>
<br />
<Link to="/about">About</Link>
<br />
<Link to="/works/65">Works</Link> //書き換え
<br />
<Link to="/contact">Contact</Link>
<br />
<Routes>
<Route path="/" element={<Home />} />
<Route path="/about" element={<About />} />
<Route path="/works/:id" element={<Works />} /> //書き換え
<Route path="/contact" element={<Contact />} />
<Route path="/*" element={<NotFound />} />
</Routes>
{/* <Footer /> */}
</div>
</BrowserRouter>
//省略・・・パスパラメーターの設定はRouteに行います。
Routeタグのpath属性の中のリンクの末尾にコロン(:)付きで記述します。
今回は、「id」というパラメーターを持たせてみます。
そして、WorksページにリンクさせるLinkタグに適当に「/works/65」といったような値を付けてみました。
これで試してみます。
ブラウザでページを開き、worksリンクをクリックしてみましょう。
下記のように、遷移後のURLにパラメーターが付けばOKです。

また、取得したパラメーターを表示することもできます。
遷移先のWorks.tsxを開いて、下記のように記述してください。
import { useParams } from "react-router-dom";
const Works = () => {
const params = useParams();
return (
<div>
<h1>Works</h1>
<p>{params.id}</p>
</div>
);
};
export default Works;パラメーターを取得するには、useParamsを使います。
useParamsをインポートしましょう。
useParamsで取得した内容を変数「params」に入れておきます。
今回は、シンプルにパラメーターの値を表示させるので、「params.id」と記述して、値を出力します。
下記のようにパラメーターが表示されれば、OKです。
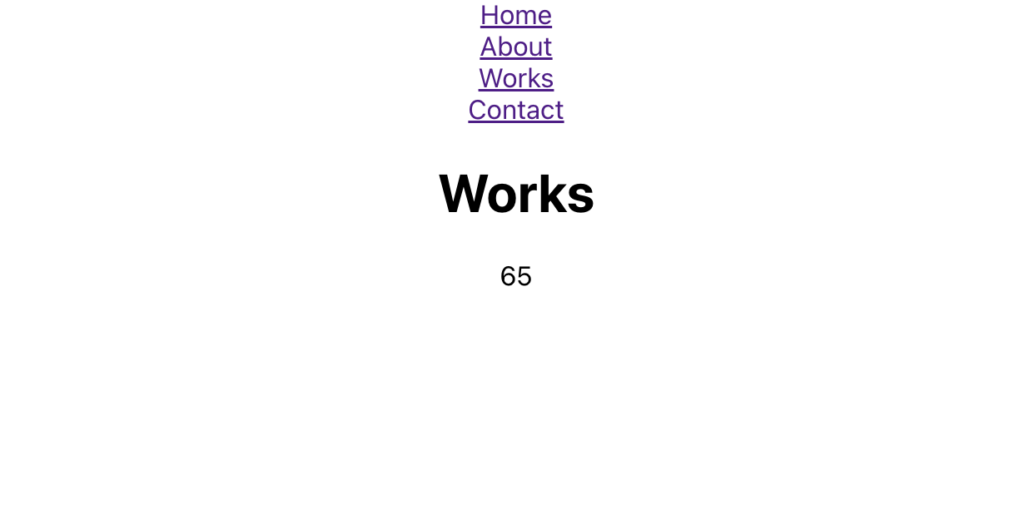
クエリパラメーター
続いて、クエリパラメーターを設定する方法です。
クエリパラメーターはLinkタグでリンクにパラメーターを持たせることができます。
例えば下記の例です。
App.tsxを下記のように書き換えてください。
//省略・・・
<BrowserRouter>
<div className="App">
{/* <Header /> */}
<Link to="/">Home</Link>
<br />
<Link to={{ pathname: "/about", search: "?id=25" }}>About</Link> //書き換え
<br />
<Link to="/works/65">Works</Link>
<br />
<Link to="/contact">Contact</Link>
<br />
<Routes>
<Route path="/" element={<Home />} />
<Route path="/about" element={<About />} />
<Route path="/works/:id" element={<Works />} />
<Route path="/contact" element={<Contact />} />
<Route path="/*" element={<NotFound />} />
</Routes>
{/* <Footer /> */}
</div>
</BrowserRouter>
//省略・・・クエリパラメーターは上記のようにLinkタグのto属性の内容を書き換えます。
「pathname」には、リンクパスを記述し、「search」にはURLに付けるクエリパラメーターを記述します。
これで下記のように、Aboutページに遷移後にURLの末尾にパラメーターが付いていたら成功です。

また、クエリパラメーターの値を取得するには、useSearchParamsというフックを使います。
下記の例のように取得したパラメーターを表示することも可能です。
「components」ディレクトリ内のAbout.tsxに下記のように追記、書き換えしてください。
import { useNavigate, useSearchParams } from "react-router-dom"; //書き換え
const About = () => {
const navigate = useNavigate();
const [searchParams] = useSearchParams(); //追記
const redirect = () => {
alert("この後、Contactページにリダイレクトします。");
navigate("/contact");
};
return (
<div>
<h1>About</h1>
<p>{searchParams.get("id")}</p> //追記
<button onClick={redirect}>Click</button>
</div>
);
};
export default About;useSearchParamsを使い、「get()」で引数にパラメーターを指定することで値を取得できます。
「getAll()」を使うと、すべてのクエリパラメーターの値を取得できます。
下記のようにクエリパラメーターの値が表示されればOKです。
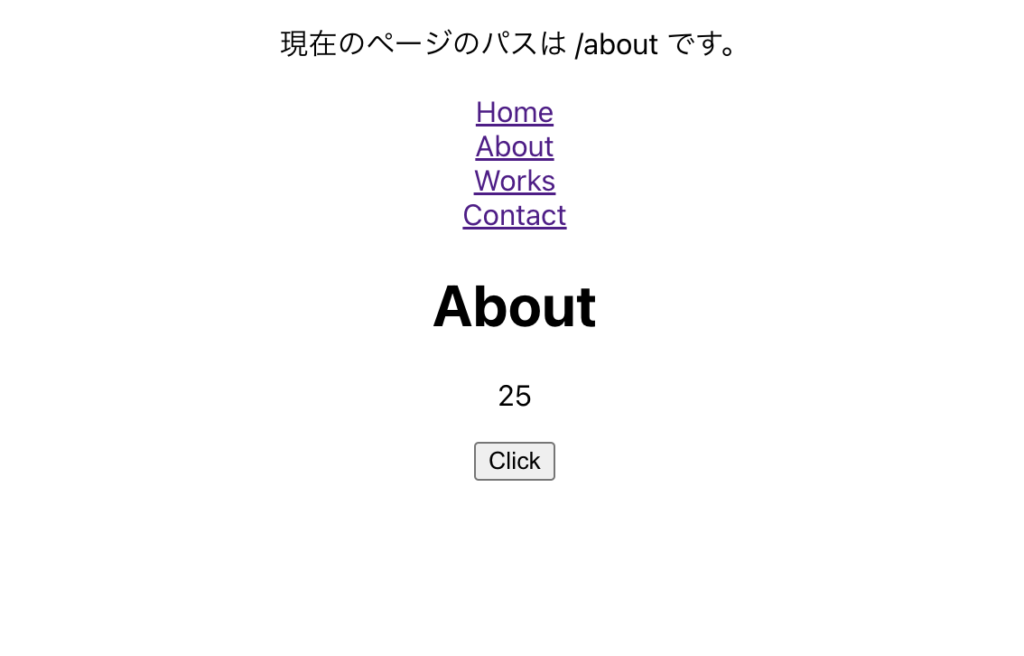
リダイレクトをかける
続いては、リダイレクトをかける方法について、ご紹介します。
リダイレクトをかけるには、useNavigateを使用します。
次の例は、何らかの処理の後にリダイレクトをかけるものになります。
今回は、ボタンクリック後にリダイレクトをかけてみましょう。
About.tsxを開いて下記のように記述してください。
import { useNavigate } from "react-router-dom";
const About = () => {
const navigate = useNavigate();
const redirect = () => {
alert("この後、Contactページにリダイレクトします。");
navigate("/contact");
};
return (
<div>
<h1>About</h1>
<button onClick={redirect}>Click</button>
</div>
);
};
export default About;まず、useNavigateを使用するので、これをインポートしておきましょう。
useNavigateの内容を変数「navigate」に入れます。
これで「navigate(“リダイレクト先パス”)」のように記述することで、リダイレクトをかけることができます。
今回は、Aboutページにボタンを設置し、ボタンクリックでアラートを出した後で、Contactページへリダイレクトさせています。
ブラウザで挙動を確認してみましょう。
下記のようにAboutページにアクセスすると「Click」というボタンが設置されています。
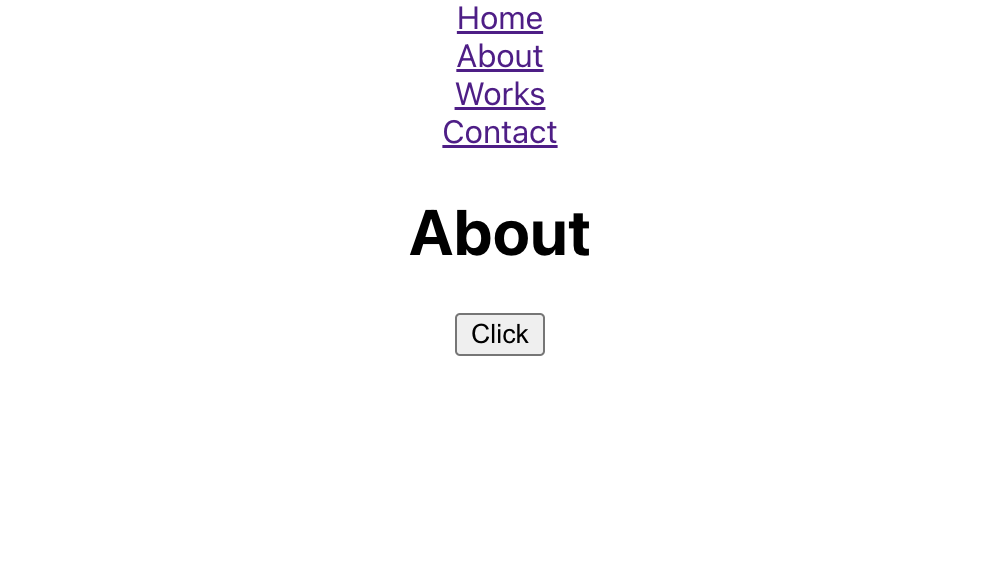
これをクリックしてみてください。
下記のようにアラートが表示されます。
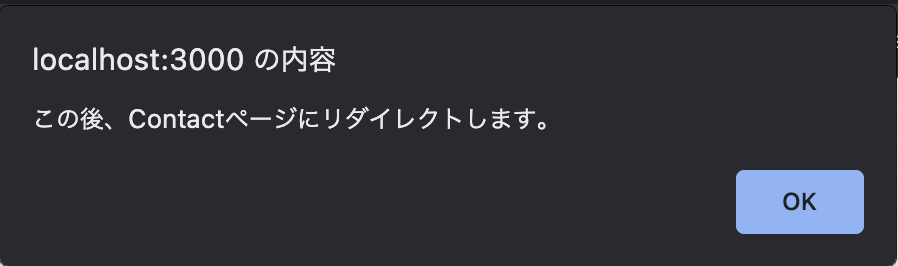
この後に、Contactページへリダイレクトされれば、成功です。
useLocation
続いては、useLocationについてです。
React Routerでは、このuseLocationを使うことで、現ページのパスを取得することが可能です。
下記は、ヘッダーコンポーネントを作り、ヘッダーに表示ページのパスを表示される例です。
「components」ディレクトリにHeader.tsxファイルを作成してください。
このファイルに下記のように記述してください。
import { useLocation } from "react-router-dom";
const Header = () => {
const location = useLocation();
return (
<header>
<p>現在のページのパスは {location.pathname} です。</p>
</header>
);
};
export default Header;useLocationをインポートして、useLocationの内容を変数「location」に入れます。
そして、現在のページのパスは「location.pathname」で取得することが可能です。
また、App.tsxにて、このHeaderコンポーネントを呼び出します。
//省略・・・
import Header from "./components/Header"; //追記
function App() {
return (
<BrowserRouter>
<div className="App">
<Header /> //追記
<Link to="/">Home</Link>
<br />
//省略・・・上記例をブラウザで見てみると、下記のように、表示ページのパスが表示されます。
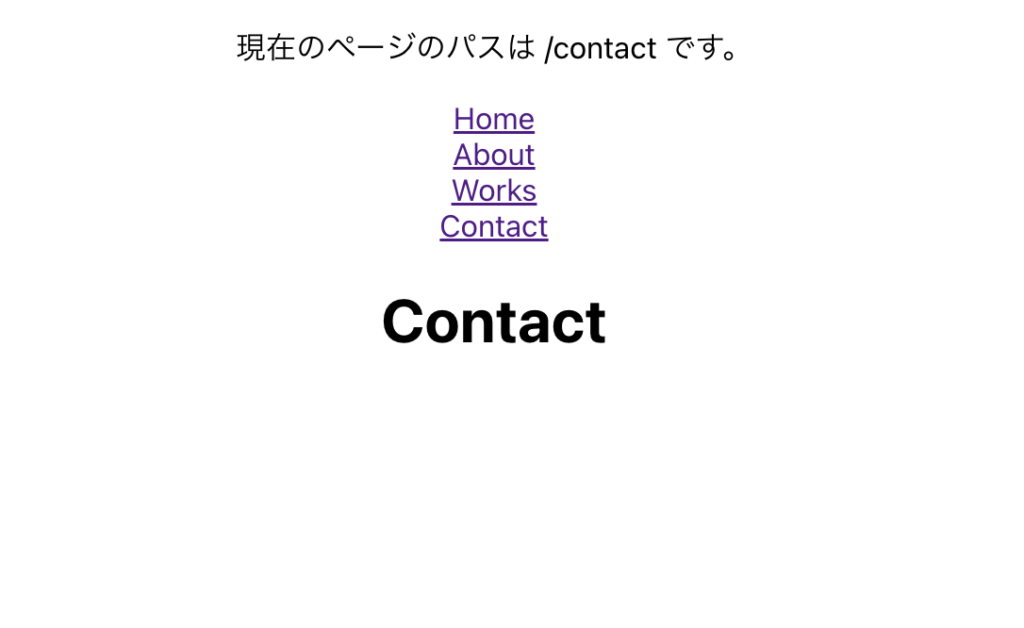
このuseLocationを使った、パスの取得は、例えばページ毎の出しわけで、異なるクラスやスタイルを付けたい時だったり、ページごとに表示する要素を出し分けるなどの時に使えると思います。
最後に
いかがだったでしょうか。
今回は、React Routerを使ったReactにおける画面遷移の方法についてご紹介いたしました。
React RouterはReactアプリケーションにおける必須のライブラリですので、是非使いこなしたいところです。
【React.js】React.jsとは?環境構築やHello World表示までをご紹介
https://www.dailyupblog.com/web_development/1830/
【React.js】React.jsにおけるコンポーネントとpropsの使い方をご紹介!
https://www.dailyupblog.com/web_development/1860/
【React.js】useStateとuseEffectの使い方をご紹介(React hooksを学ぶ)
https://www.dailyupblog.com/web_development/1888/